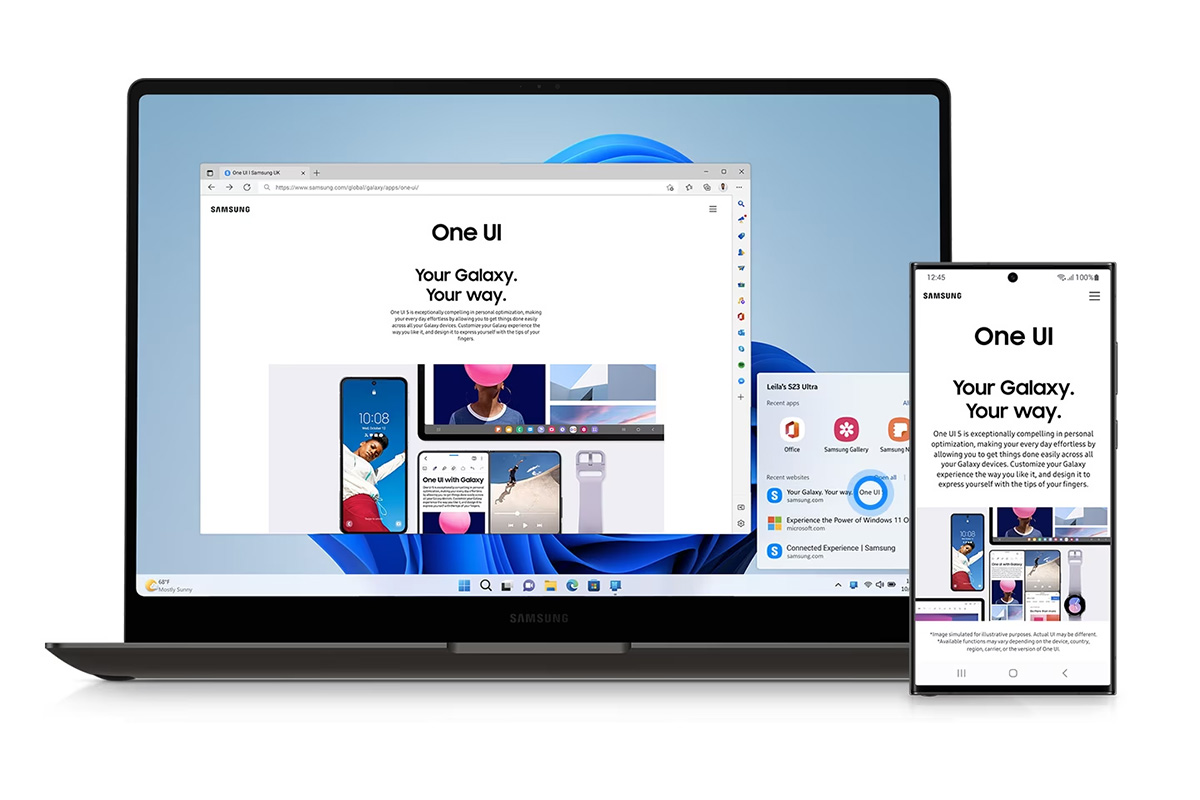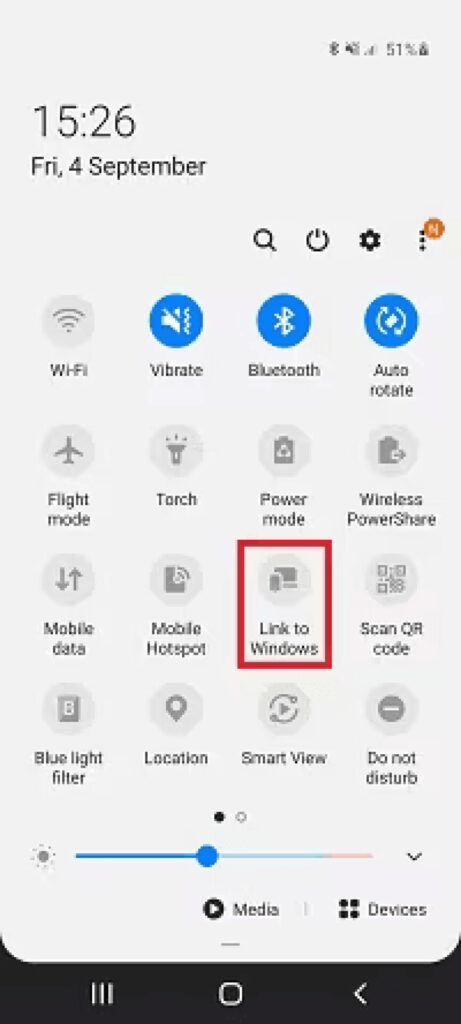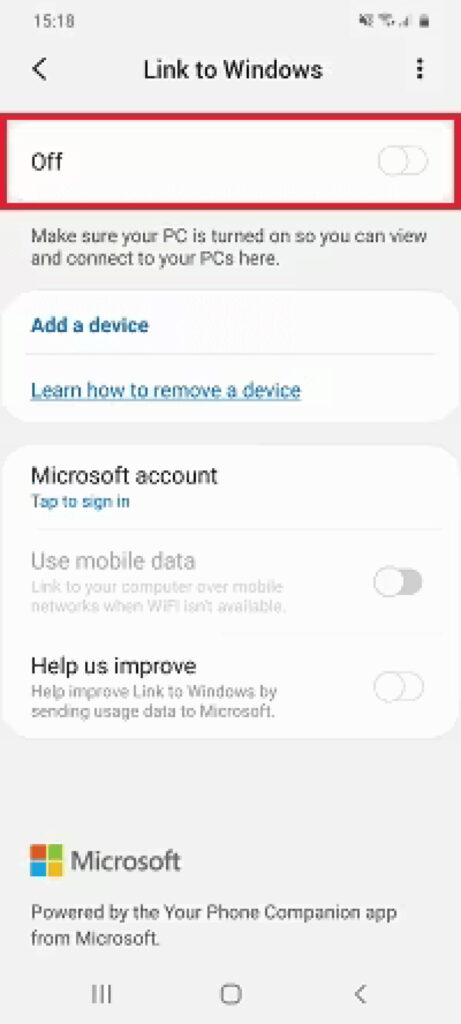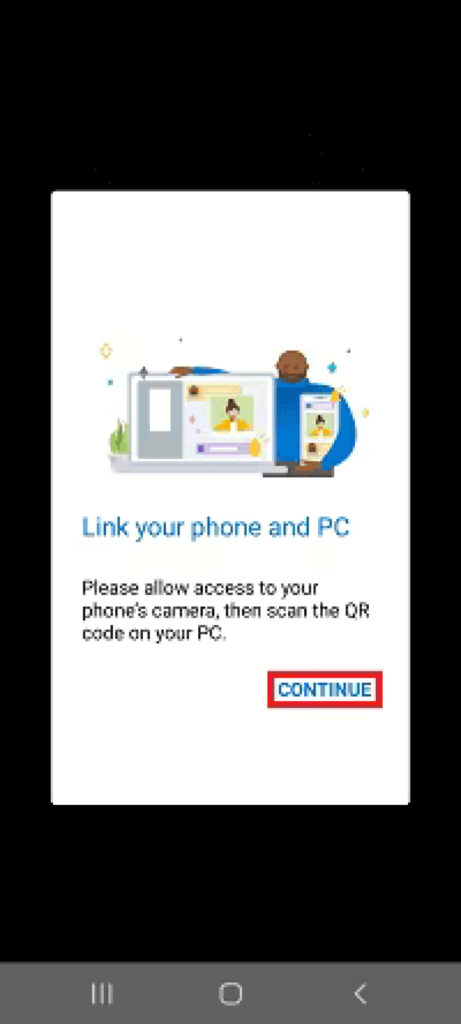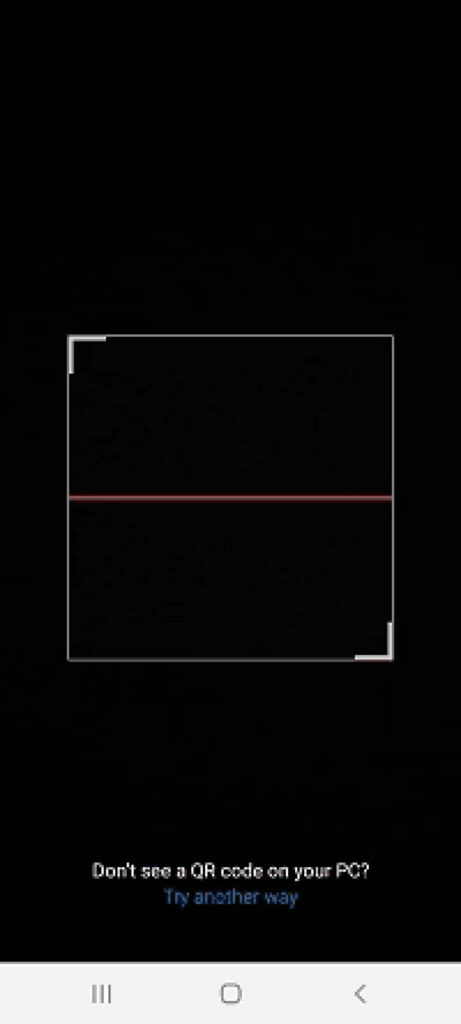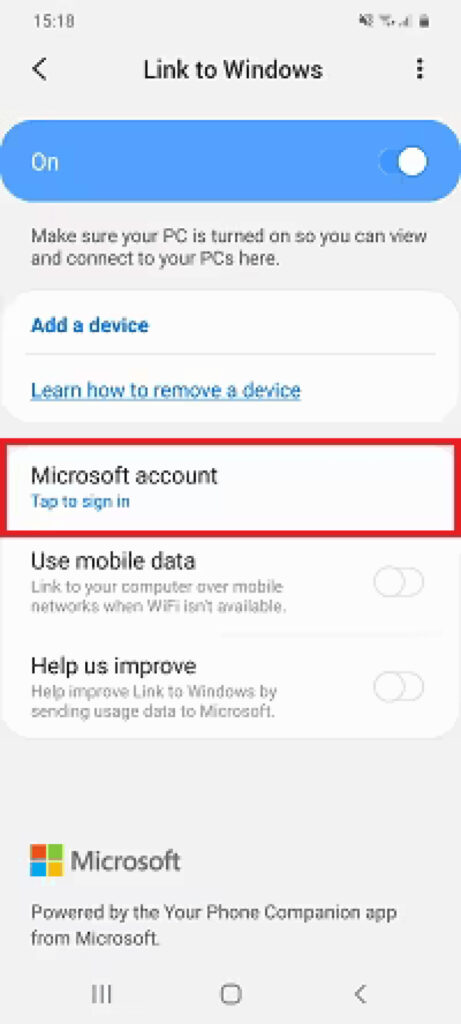Do you ever wish you could just ‘teleport’ whatever that’s on your phone to your pc screen? Or if you could just basically do everything you’re supposed to do on your Samsung Galaxy, but on your computer? Well, all that is now possible thanks to ‘Link To Windows’ – even on your brand new Galaxy A series phone – the Galaxy A34 5G or A54 5G to be exact!
What is Link To Windows?

Link to Windows, otherwise known as Microsoft Phone Link, allows you to essentially mirror your entire Galaxy phone onto your PC. You can have access to any and every app on your phone from the comfort of your own computer – yes, this includes viewing your notifications, sending or receiving text messages, making calls and seamlessly transferring files from your PC to your phone and vice versa.
Other features include copy-pasting between your PC and Galaxy phone, pinning apps to your computer’s taskbar and last but definitely not least you can multitask apps from your phone on multiple windows.
How’s This Going To Help You In The Long Run:
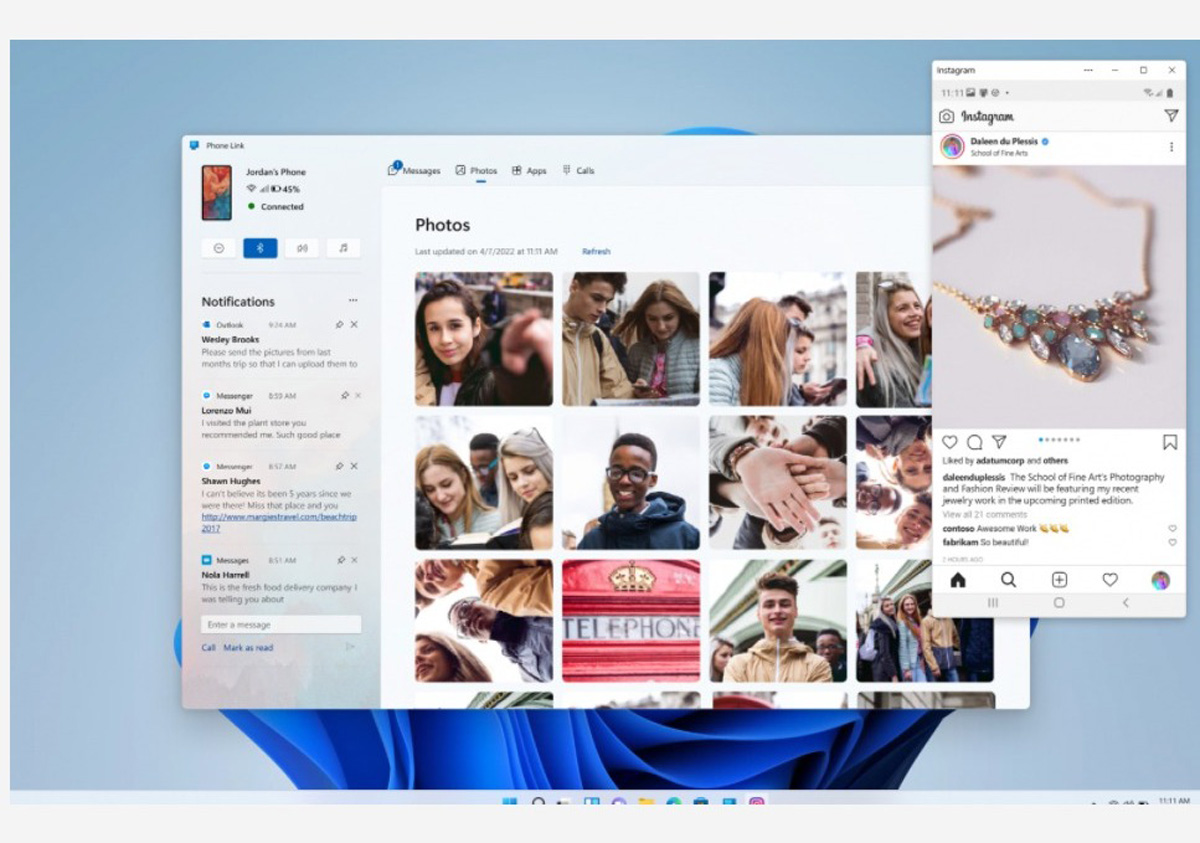
Let’s give you a few examples on how this feature is going to make things way more convenient – there are times when you just have too many pictures in your phone gallery and resort to sending them to yourself on WhatsApp just so you can then open WhatsApp on your PC and download them again. Well, with Link To Windows, you can simply drag them to your PC in an instant, it’s that simple!
For all the online shoppers or just those that need to make transactions online, you’re all aware of the stress and anxiety you get when you need to check your messages for the OTP but your phone is nowhere to be found and the timer is just ticking away. But once you’re connected to Link To Windows, you can access all your text messages on your PC and don’t need to have your phone constantly by your side.
How To Set Up Link To Windows:
Swipe downwards from the top of your screen to reveal your quick panel, and tap ‘Link To Windows’. Alternatively, you can open settings > advanced features > Link To Windows. Next, toggle on Link To Windows and then tap ‘Add Computer’.
Click on “Is there a QR code on your PC?” and scan said QR code using your phone. Alternatively, you can sign in with your Microsoft account credentials instead. (this will link your devices, so click through the prompts to allow the connections).
Now, you’ll see the ‘Link to Windows’ setting open on your phone, indicating that you’re connected to your PC. And if you don’t have the ‘Your Phone’ app already open on your PC, be sure to open it now.
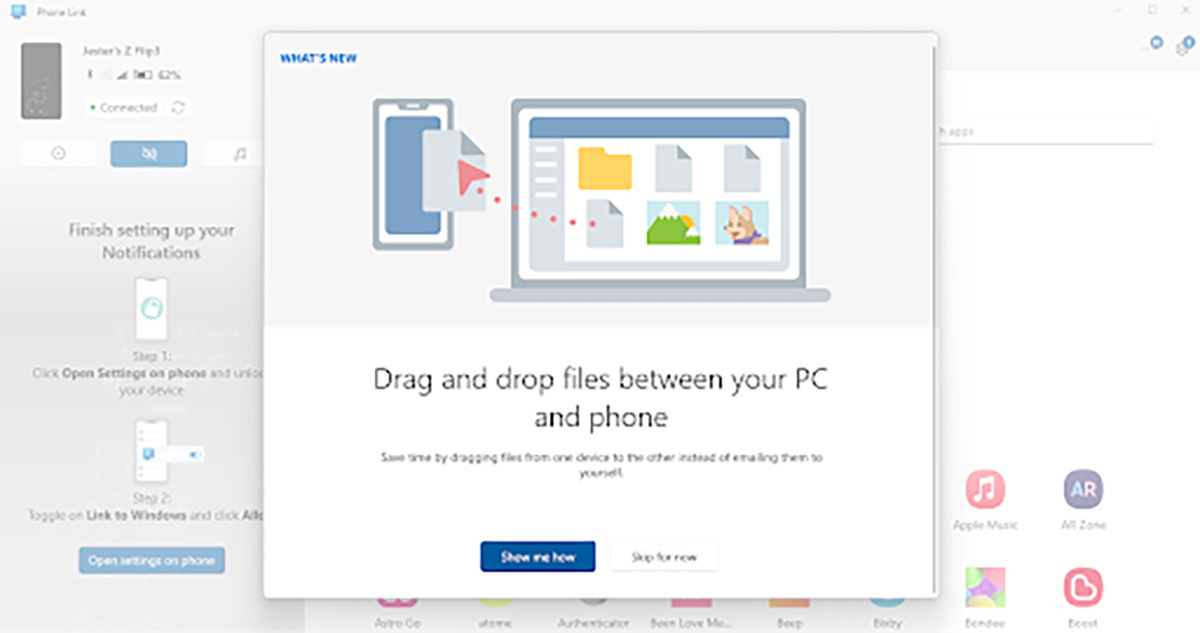
Make the most of your days by prioritising convenience with Samsung, and you’ll never have to excessively worry about the simplest things again! Get the Samsung Galaxy A34 5G or the Galaxy A54 5G from the brand’s official online shop right now for the utmost in ease and comfort.
Especially for Lowyat.NET readers, be sure to use our special referral code LWGA34545G upon checkout when ordering the Galaxy A34 5G or Galaxy A54 5G via Samsung’s online store, which entitles you to redeem one 35W PD Power Adapter Duo worth RM99 for free! This promotion is currently ongoing until 30 April 2023, and limited to the first 1,500 customers while stocks last.
This article is brought to you by Samsung.
Follow us on Instagram, Facebook, Twitter or Telegram for more updates and breaking news.