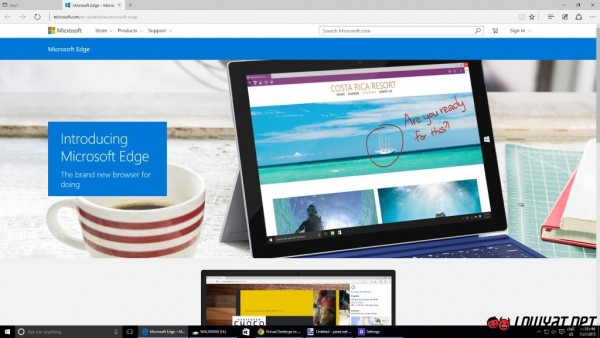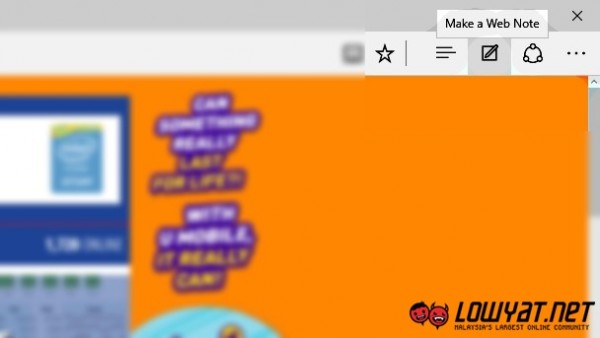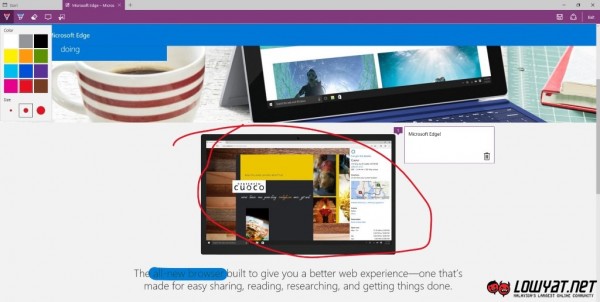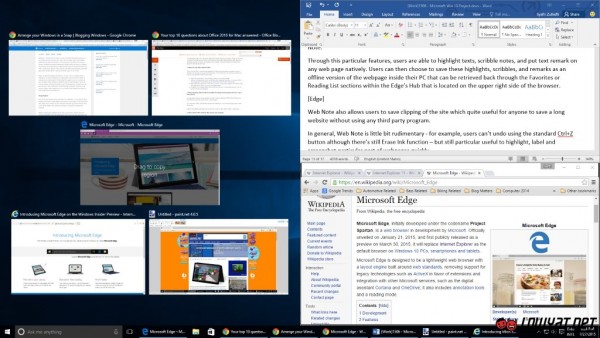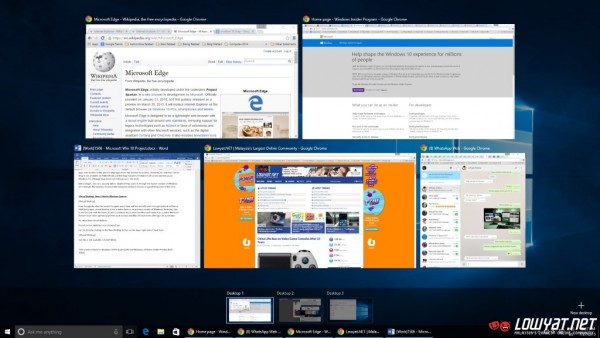We are now two days away from the public release of Windows 10 on 29 July and while this will not be the last time you’ll hear about the operating system on our site , it is now time for the final part of our Get To Know Windows 10 series. For the final piece of the series, we are going to slightly broaden our discussion and are taking a look into productivity with the help of several new features within the operating system.
Web Note For Microsoft Edge – Write, Scribble, and Label Directly On Web
Let’s kick off things with Microsoft Edge which has replaced Internet Explorer as the default web browser for Windows 10 although Internet Explorer 11 is still available in the operating system for the benefits of users that still needs it. Among new functionalities that the new web browser offered is a new feature called Web Note.
Through this particular features, users are able to highlight texts, scribble notes, and put text remark on any web page natively. Users can then choose to save these highlights, scribbles, and remarks as an offline version of the webpage inside their PC that can be retrieved back through the Favorites or Reading List sections within the Edge’s Hub that is located on the upper right side of the browser.
There’s also a clip function on Edge’s Web Note which allows users to highlight a particular region of a webpage and copied it to be pasted or saved on another app. All in all, even though Web Note is little bit rudimentary – for example, users can’t undo using the standard Ctrl+Z button although there’s still Erase Ink function – but it still quite useful especially for users that want to highlight, label and screenshot particular part of webpages quickly without using third party app.
Snap, The Windows 10 Way
First appeared in Windows 7 as the Aero Snap, Snap allows users to easily arrange their apps side-by-side. On Windows 10 though, users can now align their apps up to all four quadrants of their desktop by dragging the selected program into one of the desktop’s corner and Windows will then automatically resize the program to quarter size of the desktop. This particular functionality is called Corner Snap.
Alternatively, users are also able to utilize Windows + Arrow Keys combination to perform the same tasks. At the same time, another nifty feature called Snap Assist will list down other opened apps and allows users to choose the program that they want to be in that particular snap position. With Snap Assist, users will no longer need to manually search and drag apps that they want to position next to each other.
The same advantage is even more apparent on multi-monitor setup which requires users to drag their apps even further if they want to align apps from one monitor to another. However, do note that Corner Snap is not available on Tablet Mode and the Snap feature is limited to half-screen position as per Windows 8.1 although Snap Assist will still pop-up in the mode.
Not to forget, users are actually able to disable if they want to through the System section of Windows 10’s Settings. Not exactly a function but having the ability to choose is a good thing most of the time.
Virtual Desktop, Now A Native Feature For Windows
Even though the idea has existed for quite some time and has actually been through optional utilities or third party apps, virtual desktop is not a native feature on previous version of Windows. However, that is not the case with Windows 10 and it is indeed about time that Microsoft made it as a native Windows feature since other operating systems such as Linux and Mac OS have been offering it for quite time.
There are generally two situations where virtual desktop could be quite useful for users: one is when their current desktop is so cluttered but they still want to retain all of the running apps and another time is when they want to run specific apps in an area that are separated from other apps. On Windows 10, a new virtual desktop can be done by clicking on the New Desktop button on the lower right side of Task View.
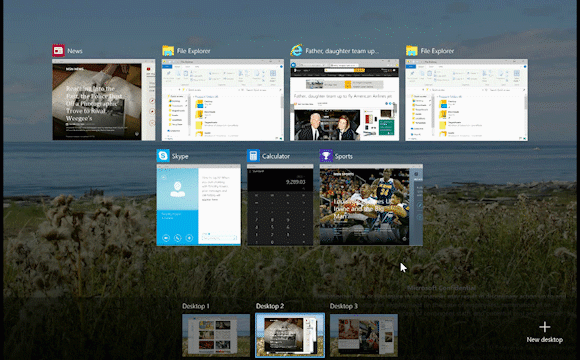
To bring one app from one desktop to another, all users need to do is just drag the app into the preferred desktop. They also can even drag the app directly to the New Desktop button in order to run it on another new desktop immediately. Of course, this feature can also be operated using shortcut combo keys as listed here.
Interestingly, Microsoft stated that there is no limit on the number of desktops that users are able to open. Unfortunately, this particular feature is not available on Tablet Mode as all apps are collectively presented in a single environment. Additionally, it doesn’t work in multi-monitor setup in the sense that users can’t have Desktop 1 running on monitor A and choose to separately show Desktop 8 on monitor B.
This article is based on Windows 10 Pro Build 10240 and Windows 10 Home Insider Preview Build 10162, both running on desktop PCs.
[Animated Virtual Desktop: Windows Team’s Official Blog]
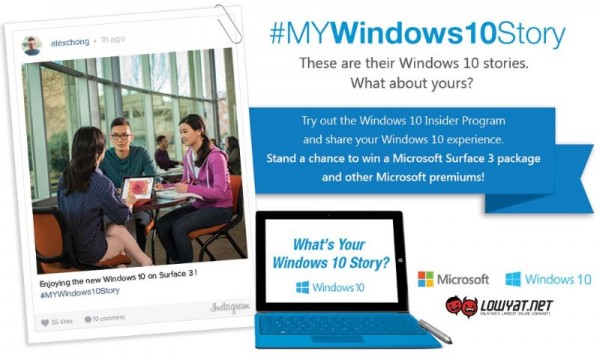
Click here to go to this week’s contest!
All the features above are just a handful of new features built into Windows 10 that might be able to help users boost their productivity through the new operating system. For those who already part of Windows Insider Program and already have Windows 10 in their system, do give these functions a try and share you experience with us…who knows, you might able to win yourself a full Microsoft Surface 3 package!
Meanwhile, if you want to catch up with previous editions of our Get To Know Windows 10 series, check them out right here: Week 1, Week 2, and Week 3.
Follow us on Instagram, Facebook, Twitter or Telegram for more updates and breaking news.