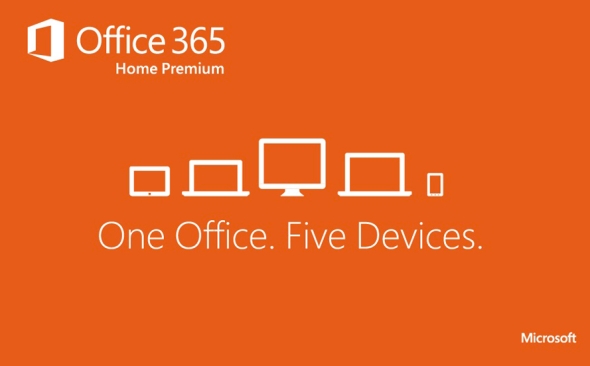
Not every computer comes with a proper word processor, and this is occasionally a problem for those who do not have the disposable income to buy a yearly subscription to Office 365. While there is also the option to buy a single copy of the productivity suite, we should also explore the possibility of getting the option of not paying for anything.
The following five options are word processors and productivity suites that are free of cost, and work almost as well as having a full subscription to Office 365.
1) Google Docs
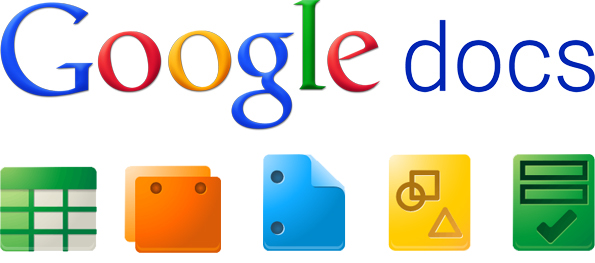
As the most popular web-based productivity suite, Google Docs is an excellent alternative for those who don’t want to spend any money. It was one of the first word processors to allow for multiple users to simultaneously edit the same document and fully integrate cloud storage.
Google Docs itself is quite bare bones, but has most of the functions that the average person will end up using. It is, however, a Google product and built in the same style as Chrome. It features additional Add-ons what can be installed to expand capabilities and functions. The research function in Google Docs is also surprisingly useful for doing research while working, as it splits the display between a web browser and the document.
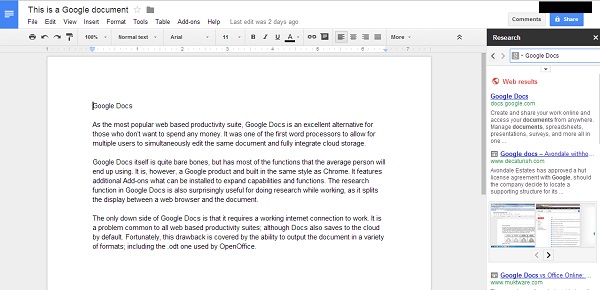
The only downside of Google Docs is that it requires a working internet connection to work. It is a problem common to all web-based productivity suites; although Docs also saves to the cloud by default. Fortunately, this drawback is covered by the ability to output the document in a variety of formats; including .docx, .pdf and even the .odt one used by OpenOffice.
2) Apache OpenOffice
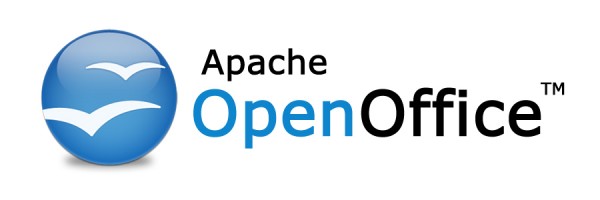
The original OpenOffice.org project ended up killed by Oracle when they pulled funding for it back in 2012. This difference between Apache OpenOffice and the older version is extremely important for those looking for a cheap (free) alternative to Office 365. The original project downloader now attempts to insert bloatware as part of the installation process, a small danger associated with the Open Source nature of the software.
OpenOffice has a layout that is very similar to Microsoft Office 2003. Everything is more or less where you expect to find it, especially if you haven’t upgraded your word processor in the last decade or so.
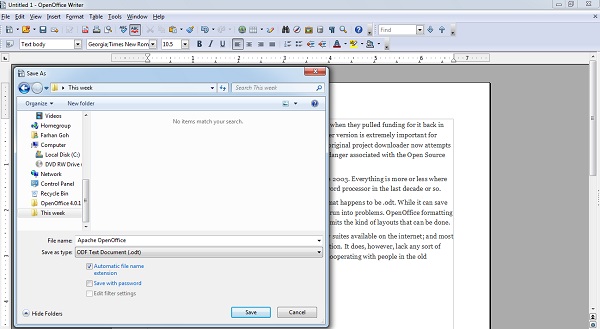
The only problem with OpenOffice is that the default save format happens to be .odt. While it can save in regular .doc formats, users will occasionally forget this and run into problems. OpenOffice formatting doesn’t translate well into other word processors either, and limits the kind of layouts that can be done.
However, OpenOffice is one of the most complete productivity suites available on the internet; and most importantly, is capable of working without an internet connection. It does, however, lack any sort of tools to allow people to collaborate on projects; which leaves cooperating with people in the old fashioned way of sending email back and forth.
3) LibreOffice
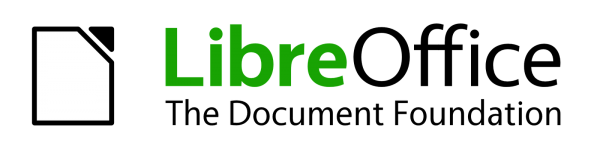
As an offshoot of the open source OpenOffice project, LibreOffice retains the layout and look of its origins. In fact, there is little to tell the two apart, aside from a slight change in colouring and default font.
LibreOffice, however, does feature some small changes that make it a solid choice of over OpenOffice. For one, it uses less RAM to function; this makes a huge difference for those using budget or older devices, not to mention those on the lower cost Windows 8 convertible devices. It also handles import/export of formatting to other formats a little better than the other open source options; although there are still some attributes that don’t translate over.
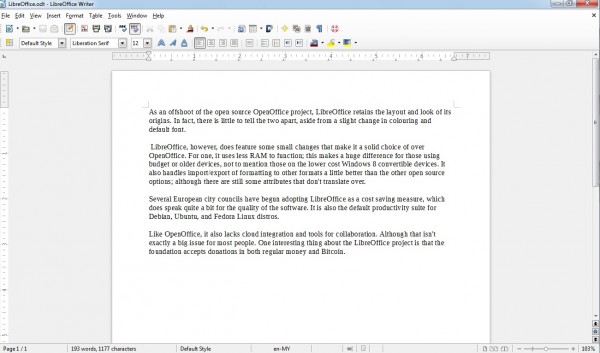
Several European city councils have begun adopting LibreOffice as a cost saving measure, which does speak quite a bit for the quality of the software. It is also the default productivity suite for Debian, Ubuntu, and Fedora Linux distros.
Like OpenOffice, it also lacks cloud integration and tools for collaboration. Although that isn’t exactly a big issue for most people. One interesting thing about the LibreOffice project is that the foundation accepts donations in both regular money and Bitcoin.
4) Jarte

To say that Jarte is an extremely stripped down word processor would be an understatement. As an updated version of Notepad, it lacks a lot of features found on other productivity suites. Notably, it can only process text, without any of the other formatting tricks that people are used to. However, it does bring a lot of advantages for people who are only interested in writing.
For one, it is a tiny install file. Barely 7MB, which in this day and age is considered a rounding error. Jarte also incorporates some interesting ideas into the interface, such as tabs for multiple documents and clickless icons. The lack of a need to click presents an interesting change; all users have to do is hover their cursor over the option and it will react accordingly.
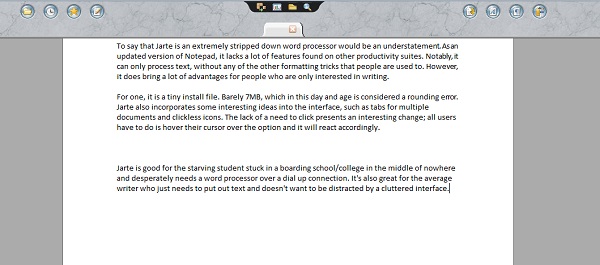
Jarte is good for the starving student stuck in a boarding school/college in the middle of nowhere and desperately needs a word processor over a dial up connection. It’s also great for the average writer who just needs to put out text and doesn’t want to be distracted by a cluttered interface.
5) Microsoft Office Online
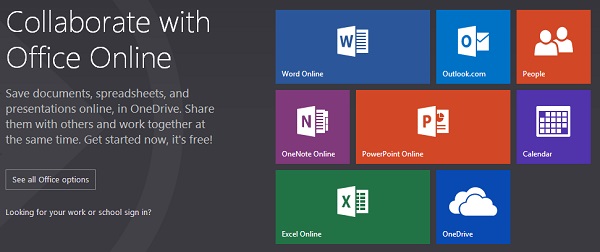
Office Online is Microsoft’s answer to Google Docs. It is a browser-based version of the productivity suite, and allows users to build the usual text documents, Excel sheets, and PowerPoint presentations. All one needs is to register a Microsoft account to access these tools.
In all honesty, if someone wanted a cheap replacement for Microsoft Office this would be it. If you have used the more recent versions of Office then you will already be familiar with the layout and functions of Office Online; no additional readjustment or looking for where the options are.
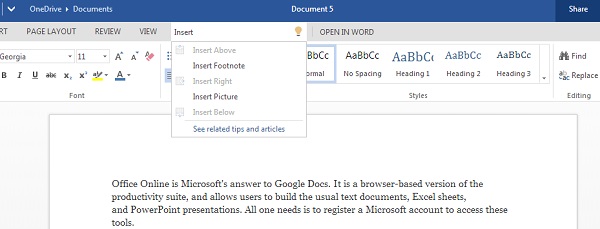
One feature in Office Online that doesn’t appear anywhere else is a small dialog box in the middle of the toolbar. The box simply reads “Tell me what you want to do” and is actually a quick search bar for users to instantly find the function that they want to use. Instead of looking for the option to insert footnotes, just tell the software what you want and it will bring up the exact button you need.
Like Google Docs, Office Online is integrated with a cloud storage service (OneDrive in this case) and features an autosave feature in case you lose power or the internet connection.
Follow us on Instagram, Facebook, Twitter or Telegram for more updates and breaking news.


