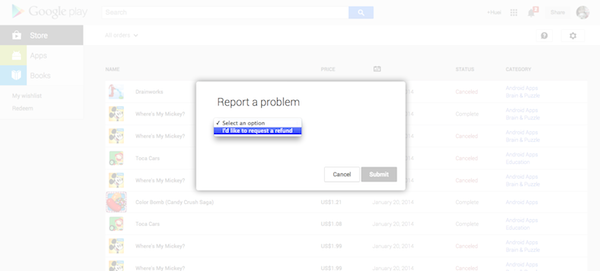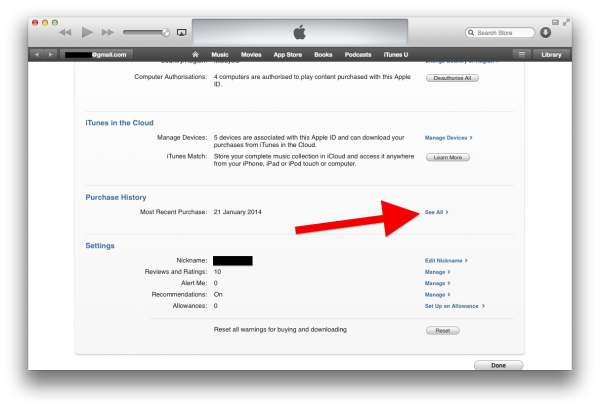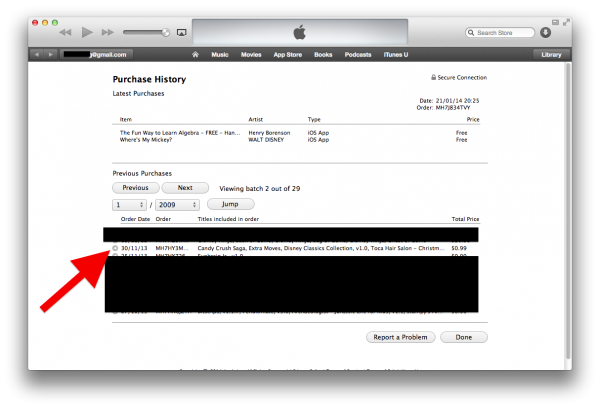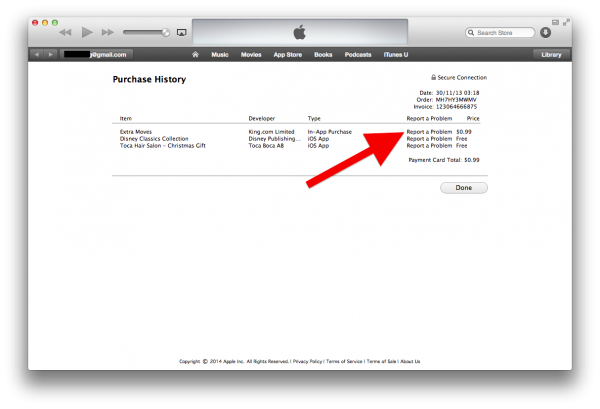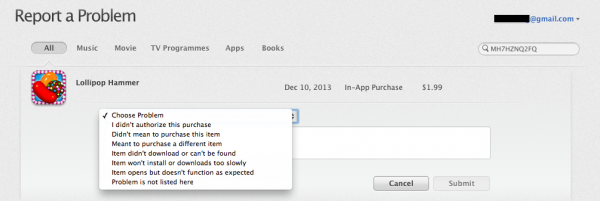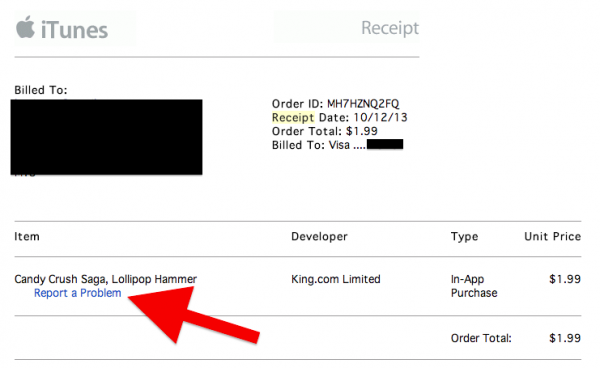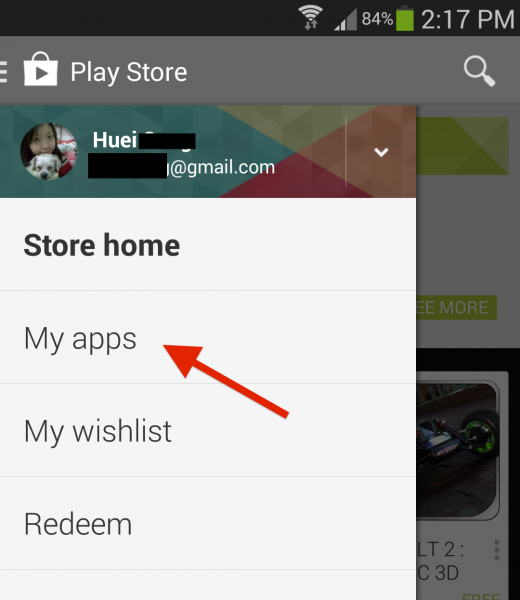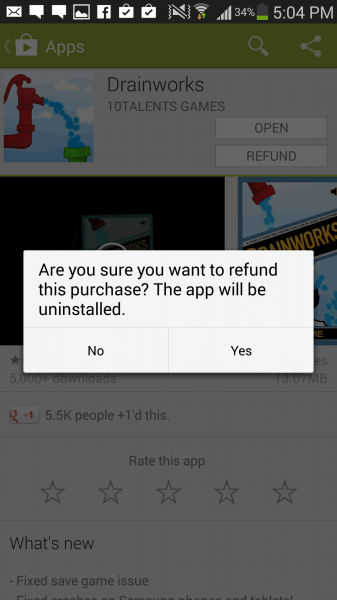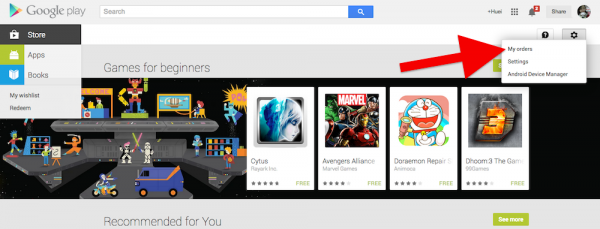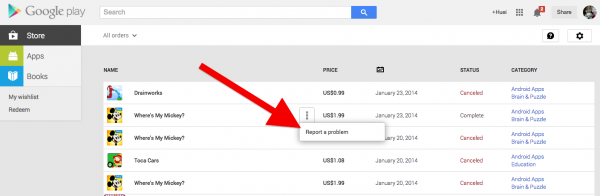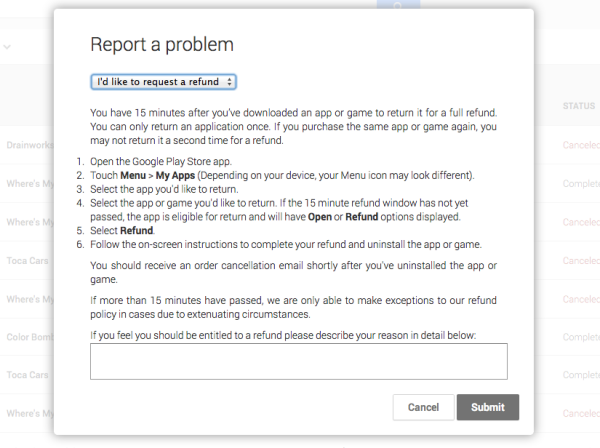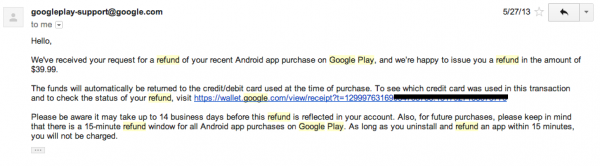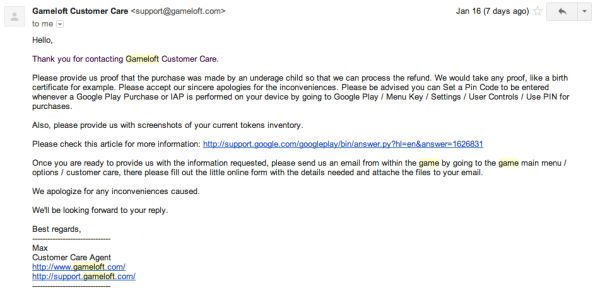So, we’ve shared with you how to restrict and even disable app and in-app purchases, but what if your child has already bought the app or in-app item? That’s not the end of the line for your hard-earned cash though, as both Apple and Google makes it pretty easy for you to get your refund. That is, of course, if your request is genuine and that you have not already spent the in-app goods.
Actually, you can obtain a refund for more reasons than just your child accidentally purchasing an app. If you are unsatisfied with the app that you’ve just paid good money for, your respective app store should be willing to refund your money to you.
Hit the break to find out how you can request for a refund from Apple App Store or Google Play Store.
My one and only request for a refund for an app was over a year ago when I accidentally bought an OS X update instead of redeeming my free one, and a couple of email exchanges later, Apple refunded my USD$19.99 to me. As for Google, I tried on two occasions to ask for a refund from the Play Store in-app purchases. I was denied once because my son has already used up the boosters he bought, and developers will not refund for “things they cannot take back”.
Here’s how you can request for a refund on both iOS and Android:
For Apple App Store
1) Open up iTunes on your desktop and log into your iTunes Store account.
2) Click on your account (email address) located on the top left, and select “Account”. You might be promoted to key in your password, do so and proceed.
3) Under your “Account Information” page, you will see a summary of your Apple account. Scroll down to “Purchase History” and click on “See All”.
4) Try to locate the transaction you wish to be refunded for and click on that little arrow icon at the front of that transaction
Remember, your iTunes store transactions are grouped so if you do not see the item you’re looking for, it could be grouped in one of the listed ones – refer to the date of your purchase.
5) Click on the “Report a Problem” button and you will be brought to a new page where you can pick the specific transaction to report the problem for.
6) Click on “Report a Problem” and you will be redirected to your browser. Select one of the preset problems – “Didn’t mean to purchase this item”, provide a reason and you’re good to go.
Alternatively, you know those iTunes Receipt you receive in your email every few days? Open up the respective receipt and you will find the “Report a Problem” link within.
This method works for both app and in-app purchases on the Apple App Store.
For Google Play Store
1) Not many are actually aware of this, but for all app purchases in the Google Play Store, Google provides the flexibility for you to return it within 15 minutes for a full refund. If you manage to discover on time that your kid has just paid for an app you do not wish to keep, you may quickly and easily get your refund with just a few clicks of a button. To get a refund, open the Play Store app and tap the Play Store icon at the top and pick “My apps”.
2) Find the app you wish to get refund for, and tap the Refund option. If you do not see a Refund button, your purchase is not eligible for a refund – after 15 minutes, you will see an Uninstall button instead of a Refund button.
3) For apps that have already exceeded the 15-minute window, you may open up your Google Play account on the web and click on the “Apps” tab (at www.play.google.com/store and click on the settings button on the top right corner)
4) Locate the app you wish to get a refund for, click on the “menu” button when you mouse-over the app, and click on “Report a Problem”.
5) Select an option (“I’d like to request a refund”), and submit your request.
You may not request for a refund on your in-app purchases on the Play Store using this method. For in-app purchases, you will have to ensure that the goods you purchased have not been used yet (Candy Crush boosters, tokens for Minion Rush, etc.) and you will have to contact the Developers directly.
To request for a refund on in-app purchase that have not been used up:
Open up the Google Play Order Receipt sent to your email from Google. You will find the developer’s contact from within the e-receipt, click on it and proceed.
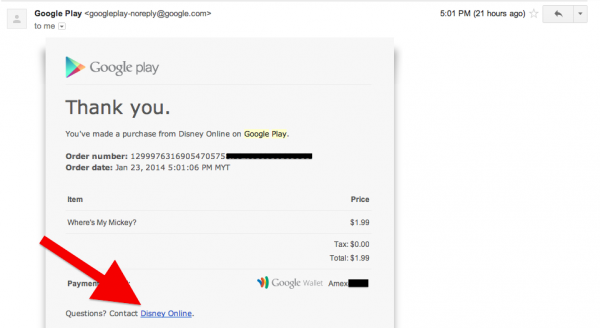 Different developers will have different procedure.
Different developers will have different procedure.
You may also contact Google Play Support but do note that Google’s support team “cannot change or add an in-app purchase to your account”. They might help you though, as my first experience for the accidental purchase of Candy Crush boosters back in May 2013 proved. I contacted Google Support directly and requested a refund for my in-app purchase and within the same day, I got back the USD$39.99 for the unused boosters.
Click on this link to request for support from Google.
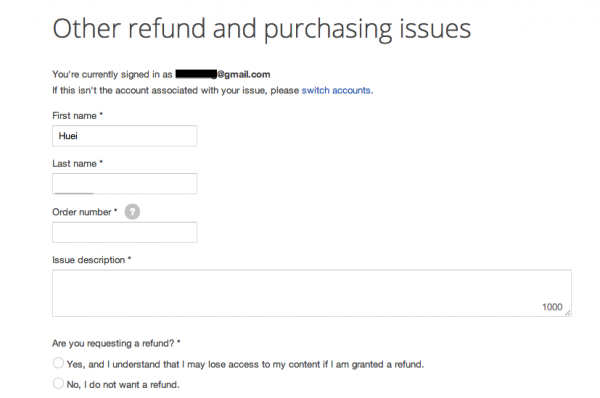 Just make sure you have your order number with you, it can be found in your Google Play Store account as well as the receipt issued to your email account.
Just make sure you have your order number with you, it can be found in your Google Play Store account as well as the receipt issued to your email account.
Not too long ago my son accidentally bought some tokens from Minion Rush and I contacted the developer directly. They requested for evidence that I do indeed have an underage child as well as a screenshot of my inventory. Sadly by the time I got to that, all the tokens had already been used up and hence, I wasn’t eligible for a refund.
I have to say though, it’s quite a troublesome process to request refund for an app, especially if you’ll have to make sure your child does not spend the in-app goods while you are attempting to request a refund. To prevent such accidents from happening, check out our previous post on how to turn off or restrict app and in app purchases.
What was your refund request experience on the App Store or Play Store? Did you manage to get your money back? Or just like me, did your child too spend all the booster items leaving you $50 poorer? Share with us your experience in the comments section below!
Follow us on Instagram, Facebook, Twitter or Telegram for more updates and breaking news.