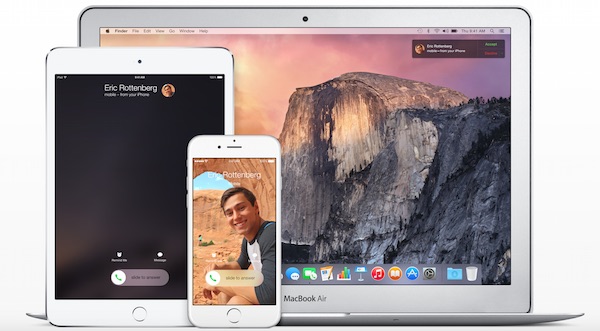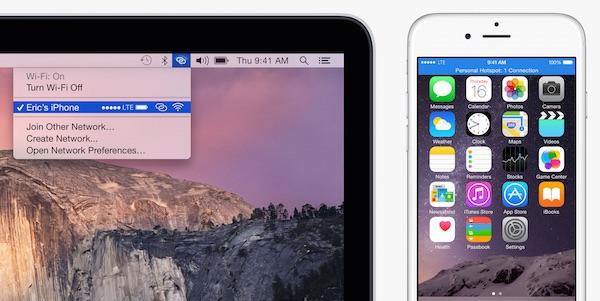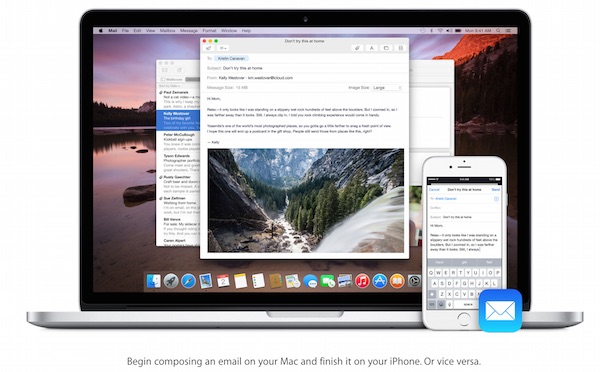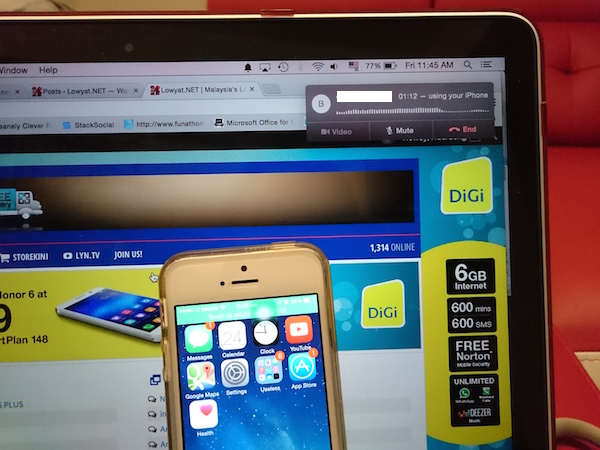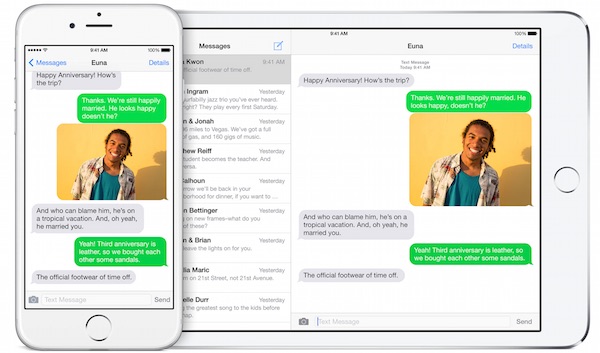Now that I’m pretty sure most of you have already updated your Mac to OS X Yosemite and your iPhone to iOS 8.1, it’s time to make use of one of the most interesting features in these updates – Continuity. When Apple first took the curtains off its Mac OS X Yosemite, one of the most interesting things is Continuity whereby you can seamlessly work between your iOS devices and even Mac.
So, how do you turn on Continuity? Here’s a simple guide to help you make full use of your iOS and Mac devices.
There are four features in Continuity:
- Handoff – work on something on one device and continue with another
- Instant Hotspot – Use the data of your iPhone on any other iOS or Mac device without setting up anything at all
- Phone Calls – Make and receive calls on your Mac, iPad or iPod touch
- SMS – Send and receive SMS on your Mac, iPad or iPod touch
To use Continuity, you will need to make sure all your devices are on the same Wi-Fi network and are signed into the same iCloud account. Some tasks will even require you to turn on Bluetooth in order for Continuity to work depending on which feature you wish to use.
Instant Hotspot
Sure, iOS already has a Personal Hotspot feature that allows you to tether the internet from your iOS device but with the latest iOS 8.1 update and OS X Yosemite, you will be able to use Instant Hotspot on your Mac from the data on your iPhone without setting up anything at all. All you need to do is turn on Bluetooth and make sure that you are signed into the same iCloud account.
Just ensure that Bluetooth is turned on for your iPhone and Mac, and in the Wi-Fi menu, you will see a new Personal Hotspot Wi-Fi. Simply click on that to join.
Similarly for iOS devices, you can also instantly share the data of your iPhone to a second iPhone, iPad or iPod touch. As long as the devices are using the same iCloud account and have their Bluetooth turned on, you will be able to see a personal hotspot to join instantly – no setting up or passwords required.
Handoff
When you use the core Apple apps like Safari, Mail, Maps, messages, Reminders, Calendar, Contacts, Pages, Numbers and Keynote, you will be able to “Handoff” your task from one device to another and pick up where you left off.
To Handoff a task between your iOS devices and even Mac, make sure all of them are signed into the same iCloud account and are on the same Wi-Fi network. Bluetooth must be turned on and all the devices must be near each other in order for them to work properly. All of the devices must have the apps install meaning if you wish to pass on your work on Pages in your Mac, you must have the Pages app on your iOS device too.
Handoff to iPhone, iPad or iPod touch
To handoff from your Mac or any iOS device to a second iOS device, just run any of the Apple apps listed above. On your iOS device’s lock screen, you will see the respective icon located on the bottom-left edge of the lock screen. Simply swipe that up, key in your password if you have any, and you will see all your work right on the second iPad, iPhone or iPod touch. Alternatively, simply double tap the home button to access the multitasking screen, swipe from left to right and you will see the app to Handoff.
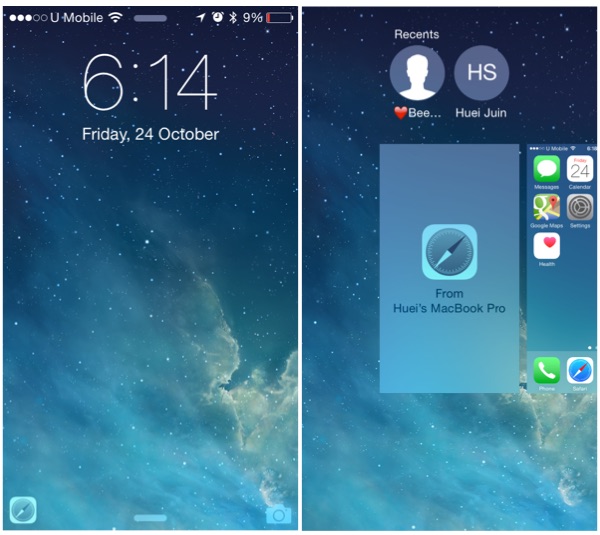 Safari is turned on on my MacBook Pro hence the Handoff app will appear on the lockscreen (left), as well as in the multitasking menu (right)
Safari is turned on on my MacBook Pro hence the Handoff app will appear on the lockscreen (left), as well as in the multitasking menu (right)
Handoff from iPhone, iPad or iPod touch to Mac
To handoff from iOS device to a Mac, when any of the apps are being used on your iOS device, on the left most side of your Dock, or you can press Command + Tab to switch to an app with a Handoff icon.
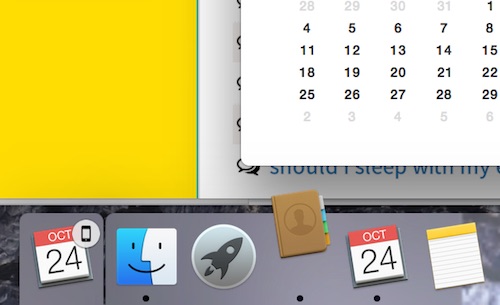 The Calendar app on my iPhone was activated hence the Handoff app will appear on my Mac’s Dock
The Calendar app on my iPhone was activated hence the Handoff app will appear on my Mac’s Dock
Turn off Handoff
To turn Handoff off on your iPhone, iPad or iPod touch, go to Settings > General . Handoff & Suggested Apps and turn it off. As for your Mac, go to System Preference > General and unselect the option for Handoff.
How to Make/Receive a Phone Call Using Mac, iPad or iPod Touch
This is definitely a very useful tool that allows you to turn your Apple gadgets into a phone, well, sort of. You can make and receive cellular calls from your Mac, iPad and even iPod touch, just make sure that you have an iPhone running on iOS 8.1 and that all your gadgets are connected to the same Wi-Fi network.
Requirements:
- iPhone, iPad and iPod touch running on iOS 8.1
- Mac running on Mac OS X Yosemite
- Make sure all the devices are signed into the same iCloud account and are on the same Wi-Fi network
To make a call, simply open up the Contacts, Calendar or Safari app and click/tap on a phone number to call. For iPad and iPod touch users, just pull out the multitasking display on your device to call your recent contacts.
To answer a call, when connected together, your Mac, iPad and iPod touch will also receive a notification when you receive a call, simply give that a swipe like a regular phone call to answer the call.
Turn off Call Handling
To turn the feature off, turn iPhone cellular calls on your iPad or iPod touch in the Settings menu. The feature is located inside Settings > FaceTime whereby you can opt to Turn off iPhone Cellular Calls.
For Macs, just open the FaceTime app, go to FaceTime > Preference, and click on settings and deselect the iPhone Cellular Calls option.
How to send and receive SMS on your Mac, iPad or iPod Touch
Like calls, you can also send and receive SMS right from your Mac, iPad or iPod touch. Just make sure all your devices are either on iOS 8.1 or Mac OS X Yosemite and are connected to the same network. All the messages that goes into your iPhone will automatically appear on your Mac, iPad or iPod touch too.
To get started, on your iPhone, go to Settings > Messages and turn on Text Message Forwarding. Like making phone calls, you will need to be on the same Wi-Fi network and you will be able to choose which device to forward text messages to. Your iPad, iPod touch or Mac will display a code for you to enter on your iPhone to verify the SMS and MMS feature.
Do you think Continuity is a useful feature for all your Mac and iOS devices? Personally, I think Apple has just made it a whole lot easier to decide between a Wi-Fi only iPad or one with Wi-Fi + Cellular on board. With Instant Hotspot, you can easily share the data on your iPhone to an iPad, why pay more for one with Cellular connectivity and waste extra money on another SIM card?
Follow us on Instagram, Facebook, Twitter or Telegram for more updates and breaking news.